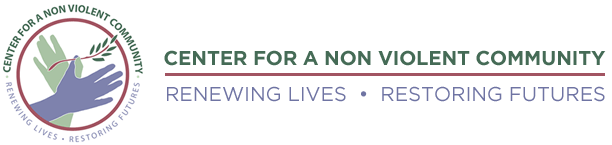If you’re worried about someone knowing you have visited this website then please read this information. It tells you how to take steps to increase your safety when using the internet.
Desktop / Laptop Browsers
Using Private Browsing AKA Incogneto Window
Browsers such as Firefox and Chrome allow users the ability to open a new instance of the browser that does not store Internet session history so that once it’s closed, it takes any history with it. To open one of these on a desktop or laptop browser, do the following:
Firefox:
While your regular Firefox browser is already open, look to the top right-hand corner under the X that closes it and you’ll see three horizontal lines like this:

Once you’ve clicked the lines, you will get a drop-down menu where you will see “New Private Window” as one of your first selections. Select it and your new Private browsing window will launch:
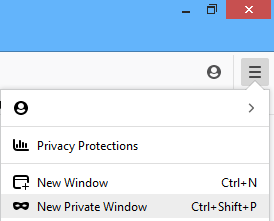
Chrome:
While your regular Chrome browser is already open, look to the top right-hand corner under the X that closes it and you’ll see three vertical like this:

Once you’ve clicked the dots, you will get a drop-down menu where you will see “New Incognito Window” as one of your first selections. Select it and your new Private browsing window will launch:
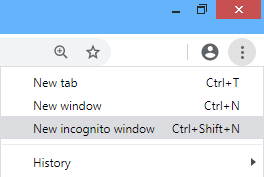
Internet History and Cache File:
If you are not in a private browsing window, it is possible for someone to know which websites you have visited by looking through your computer’s history or cache file (automatically saved web pages and graphics). Fortunately it is simple to manage and erase these files.
IMPORTANT: The information below may not completely hide your tracks. The safest way to find information on the Internet is to do it in a safe place. This could be at a local library, a friend’s house, or at work.
Some modern browsers have a “Privacy Mode” which does not record your history or save cache files. To access this mode in Internet Explorer 8, click Tools > In Private Browsing, or press Ctrl+Shift+P.
If your browser does not have a Privacy Mode, or you’ve accessed this site without using it, follow these steps to completely erase your history and cache files.
Internet Explorer:
- Click on the Tools menu (in the row at the top of the browser)
- Click Delete Browsing History (or press Ctrl+Shift+Delete)
- Click Tools again, then select Internet Options
- Under the General tab, click Delete in the Browsing History section
Firefox:
- Click on the Tools menu
- Select Clear Recent History, or press Ctrl+Shift+Delete
Mobile Browsers
If you are using a Smart Phone or tablet, you may choose to install the “Duck Duck Go” Privacy Browser. This browser has a nifty little burn the page feature that will clear everything in two quick clicks. First tap the little fire icon, then tap the “Clare Tabs and Data” pop-up and everything on the page will appear to burn-up in an instant.
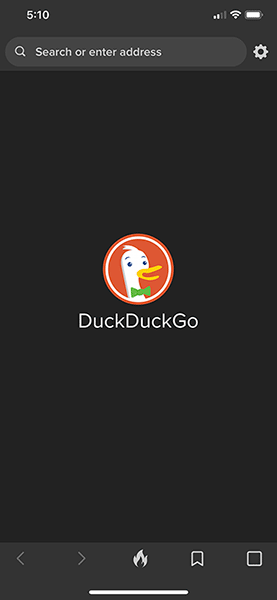
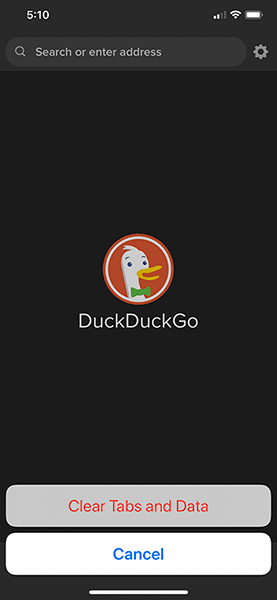
E-mail:
If an abuser has access to your e-mail account, they may be able to read your incoming and outgoing mail. If you believe your account is secure, make sure you choose a password that an abuser will not be able to guess. If an abuser sends you threatening or harassing e-mail messages, they may be printed and saved as evidence of this abuse.
Computers at Work:
Keep in mind that computers at the workplace are the property of your employer. Any websites you access or emails that you read can be monitored by your employer, especially by anyone who is an administrator of your computer network.